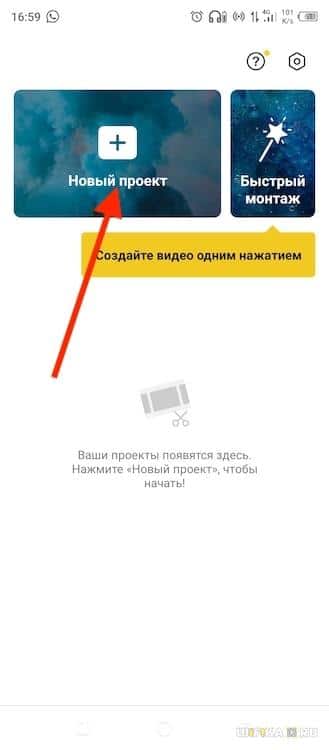Продолжаем инструкции по монтажу роликов на мобильном телефоне. Если ввести в поиске фразу «наложить видео в редакторе», то вашему вниманию будет представлен огромный список программ для монтажа как для разных платформ для смартфонов, так и ПК. В конце данной статьи я дам ссылки и приведу основные характристики 5 лучших приложений. Но более конкретно сегодня поговорим про то, как наложить видео на видео на Андроиде в приложении CapCut, поскольку я сам им пользуюсь на постоянной основе. А также покажу, как сделать футаж или вставить поверх видео фото, чтобы можно было потом его использовать в Instagram, TikTok (оба запрещены на территоррии РФ), YouTube Shorts или коротких роликах в том же Яндекс Дзен. Это может быть вообще другое видео, наложенное на основное, или же футаж с хромакеем (удаленным задним фоном), который сделает видео более профессиональным. Интересно? Тогда приступим!
- Как наложить простое видео на другое видео в телефоне через CapCut?
- Что такое футаж в CapCut?
- Где взять футажи для CapCut?
- Как вставить футаж в видео?
- Футажи с хромакеем
- Эффекты CapCut для наложенного видео
- Появление и исчезание
- Поворот и отражение
- Музыка
- Скорость видео
- Сохранение видео с наложенным футажом и хромакеем
- Видео инструкция
- ТОП-5 мобильных видеоредакторов для наложения видео поверх другого ролика для Android
Как наложить простое видео на другое видео в телефоне через CapCut?
Итак, начнем с самого простого. Например, мы захотели наложить в мобильном редакторе CatCut одно видео на другое, чтобы они оба одновременно отображались на экране телефона. Для этого создаем новый проект
Выбираем со смартфона видео, которое нужно поместить в проект, и жмем на кнопку «Добавить»
У нас появится тайм-лайн (дорожка с временем), а на экране будет отображаться картинка видео. Прежде всего нужно правильно разместить свой исходный ролик на дисплее. Например, у меня основное видео вертикальное, а к нему я хочу добавить горизонтальное. Тогда я перетягиваю картинку немного вверх, чтобы внизу осталось пустое пространство. Ниже будет второе видео. Также растягивая или сжимая картинку двумя пальцами можно изменить его размер — увеличить или уменьшить.
После этого устанавливаем курсор на таймлайне на то место, с которого будет начинаться наложение другого видео на основное. Чтобы активировать меню добавления в проект нового ролика в режиме наложения, тапаем пальцем по пустому месту экрана под основной дорожкой. Внизу появится кнопка «Добавить наложение» — жмем на нее
И выбираем следующее видео из своего внутреннего хранилища
Оно поместилось на еще одну, нижнюю дорожку. Таким же самым образом, двумя пальцами, выравниваем ролик на экране относительно первого.
Также перетягивая концы самого видеоряда на таймлайне можно его подрезать
Что такое футаж в CapCut?
Футаж — это такое видео с прозрачным фоном, которое накладывается поверх основной дорожки несет в себе какую-либо дополнительную информацию.
Это может быть просто прикольная гифка, анимированный логотип, динамический текст, призыв нажать на кнопку «Подписаться» или поставить лайк. В CapCut уже есть набор готовых футажей. Они находятся во вкладке «Стоковое видео», которая доступна при нажатии на кнопку добавления наложения, которая расположена под таймлайном при редактировании проекта.
Где взять футажи для CapCut?
Однако набор встроенных футажей в CapCut весьма ограничен. Поэтому я рекомендую предварительно скачать на компьютер и перенести во внутреннюю память смартфона несколько футажей из интернета. Например, с призывом поставить лайк или подписаться.
Где их взять? Проще всего зайти на Ютуб и вбить в поиск «футаж подписка», «футаж лайк», «футаж анимация» и т.д. Откроется много видео и даже целых плей-листов с подборками интересных роликов.
Я один такой футаж предварительно скачал с YouTube на свой ноутбук и потом передал на Андроид через облачное хранилище Яндекс Диск — очень удобно. Они импортируются в проект как любое другое видео, как я уже показывал в статье про наложение видео на видео.
Как вставить футаж в видео?
- Ставим курсор на дорожке видео в то место, куда хотим вставить футаж. И нажимаем на «Добавить наложение»
- Выбираем футаж — либо из заранее загруженных роликов из папки на телефоне, либо из стоковых видео
- Далее помещаем его в нужное место на экране и при необходимости меняем размер, растягивая или сжимая изображение двумя пальцами. Если же потянуть за края видео на дорожке времени, то можно сократить его длительность (подрезать).
Также к нашему футажу можно применить все те же эффекты, что и к любому другому видео.
Например, выбрать тип его появления и исчезания в меню «Анимация»
Повернуть его и отразить
Или воспользоваться огромным количеством других фишек, доступных при >>редактировании видео в CatCut или >>создании эдитов.
Футажи с хромакеем
Особенностью профессиональных футажей является наличие в видео прозрачного фона. В этом случае их можно свободно поместить поверх главного видео ряда без дополнительной обработки. Однако большинство футажей из интернета лишены этой привелегии. У них есть как-то одноцветный фон, чаще всего зеленый. Он еще называется «хромакей». При создании ролика этот фон необходимо удалить. Для этого в CapCut существует одноименная функция «Хромакей».
Сначала необходимо подогнать по размеру и выровнять на экране наш импортированный футаж. Я помещу картинку прямо по центру.
Далее ищем в навигации пункт «Хромакей» и открываем его
Сначала активируется режим «Пипетка». Здесь с помощью экранной лупы выбираем тот цвет на футаже, от которого необходимо избавиться
И далее через меню «Интенсивность» и «Тени» выставляем «мощность» вырезания нашего фона. Чтобы на видео не осталось никаких намеков на зеленый цвет
В результате получаем наложенный поверх основного видео футаж с призывом подписаться на наш канал.
Эффекты CapCut для наложенного видео
Уже на данном этапе после наложения видео или футажа с прозрачным хромакеем на видео можно было бы вывести ролик на экспорт. Однако, это было бы слишком скучно — наше видео резко появляется и так же резко исчезает. Давайте добавим немного эффектов, чтобы это происходило плавно.
Появление и исчезание
Выделяем нижнюю дорожку и в меню эффектов ищем «Анимацию»
Здесь видим две основные настройки:
- Ввод — это эффект, с которым видео появляется на экране
- Вывод — соответственно, с которым исчезает
Выбираем ввод и далее один из интересующих эффектов. Их тут огромное количество — приближение, отдаление, затемнение и т.д. После выбора нужного активируется ползунок длительности, который будет регулировать, сколько по времени будет производиться данная анимация появления наложенного видео
Для сохранения жмем на «галочку». И то же самое повторяем с «Выводом»
Поворот и отражение
Из наиболее используемых функций при наложении видео на видео можно отметить эффект отражение изображения, переворота или кадрирования. Все это скрывается в меню «Изменить»
Музыка
Если второе видео имеет какую-то музыку, то возможно вам понадобится ее убрать. Для этого идем в раздел «Громкость»
И ползунком убираем ее до «0»
Скорость видео
Другие красивые эффекты, которые можно применить к видео, я показываю в статье про >>монтаж ролика на телефоне в приложении CapCat. Обязательно ее прочитайте
Сохранение видео с наложенным футажом и хромакеем
Для сохранения отредактированного проекта в готовый ролик, выбираем качество видео (желательно ставить максимальное) и жмем на стрелочку в углу экрана
Ждем рендеринга и выбираем, в какую соцсеть или сервис необходимо его выгрузить или просто сохранить в память смартфона
Видео инструкция
ТОП-5 мобильных видеоредакторов для наложения видео поверх другого ролика для Android
Несмотря на то, что CapCut на данный момент является моим основным приложением, которое я использую на повседневной основе, существует масса и других видеоредакторов для смартфонов. Приведу несколько популярных приложений для Андроид, доступных бесплатно в Google Play Store:
- KineMaster — самый продвинутый редкатор видео для мобильной платформы Android. Имеет огромный набор опций и детальных настроек для наложения видео друг на друга, добавления звуковых дорожек, текстов, анимации, стикеров и т.д. Есть возможность в одно касание выровнять громкость во всем ролике.
- Viva Video — легкая и в то же время весбма функциональная программа для мобильного монтажа. Реклама или необходимость подписки отсутсвует даже в бесплатной версии. Подходит как для редактирования одного видео, так и для создания интересных коллажей на основе набора предустановленных шаблонов.
- Splice — тоже простое в освоении приложение с возоможностью создавать наложенные друн поверх друга видео и аудиодорожки. Отличается существенным количеством встроенных эффектов, после применения которых фильм приобретет неповторимый колорит.
- inShot — похожее на предыдущие приложение для монтажа, простое в освоении и по умолчанию имеющее готовый набор эффектов, которыми пользуются блогеры, ведущие свои каналы в Ютуб, Дзен, Инстаграм, Тик-Ток и т.д. Главный недостаток — невозможность отключить водяной знак, который автоматически вставляется поверх основного видео в ролик. Снимается оформлением подписки за деньги.
- Movavi Clips — мобильная версия известного десктопного видеоредактора Мовави, доступная как для Android, так и iOS. Имеет хороший арсенал средств для монтажа на мобильном телефоне, однако многие из них заблокированы платной подпиской. Также минусом бета-версии приложения является наложение водяного знака на ролик при его выводе в готовый файл.
Данная статья и видео не являются рекламой и носят исключительно нейтральный характер. Обзор (инструкция ) создан для того, чтобы продемонстрировать вам продукт или устройство, а также дать о нем подробную информацию. Любые выводы — это субъективное мнение автора, и оно может не совпадать с вашим.
- 10 лет занимается подключением и настройкой беспроводных систем
- Выпускник образовательного центра при МГТУ им. Баумана по специальностям "Сетевые операционные системы Wi-Fi", "Техническое обслуживание компьютеров", "IP-видеонаблюдение"
- Автор видеокурса "Все секреты Wi-Fi"