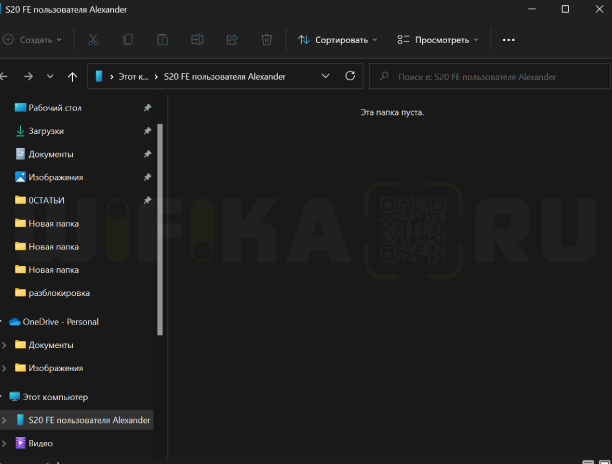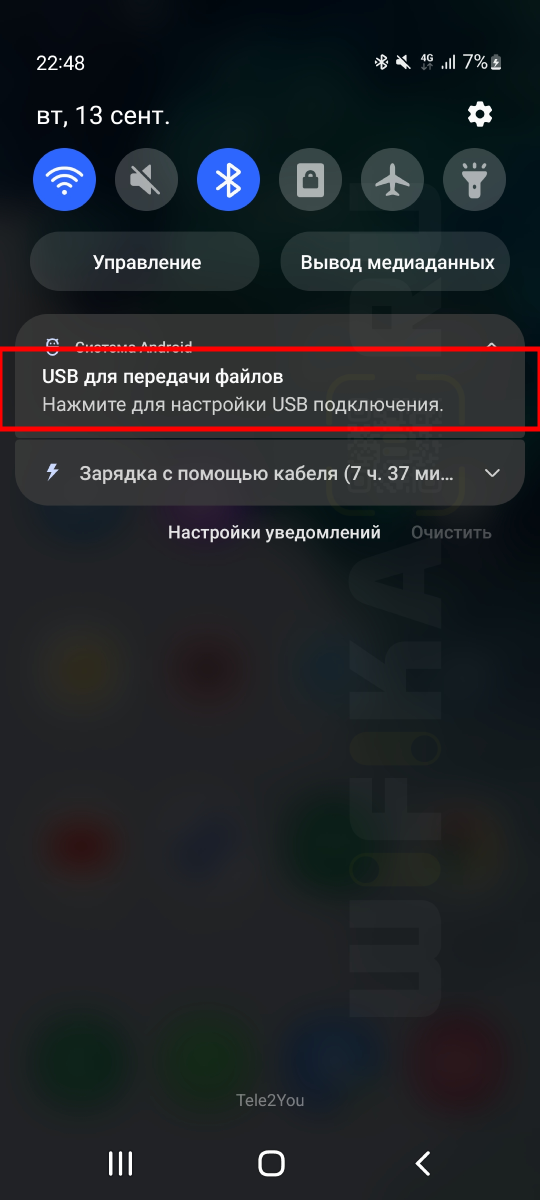Если вы являетесь владельцем Samsung Galaxy, то можете не сомневаться, ваш телефон работает на операционной системе Android. А значит его можно дегко подключить кабелем к компьютеру через USB разъем для того, чтобы сбросить фото, видео документы с телефона на ПК. А также использовать смартфон в качестве USB модема для доступа в интернет и даже заряжать его от своего компьютера или ноутбука. Сегодня разберемся с самыми удобными способами, как правильно присоединить Самсунг Галакси к ноутбуку на Windows.
Прямое подключение телефона Самсунг к компьютеру проводом
Для того, чтобы использовать свой свой смартфон в качестве внешнего жесткого диска, для обмена файлами, достаточно просто подключить его кабелем к компьютеру или ноутбуку через USB разъем. В комплект к современным Samsung Galaxy кладется шнур с разъемом типа USB-C с обоих концов. В большинстве современных лэпотопов имеется данный порт, который позхволяет передавать документы на более высокой скорости по сравнению с «обычным» USB.
Если же такого разъема на панели нет, то воспользуемся стандартным проводом USB-A, который чаще всего используется для зарядки смартфонов и планшетов на Андроид.
Никаких драйверов для установки подключения устанавливать не нужно — система Windows (7,8, 10, 11) автоматически распознает вашу модель Самсунга. Единственное, смартфон должен быть разблокирован, иначе вместо документов вы увидите пустое окно
Итак, вставляем шнур USB одним концом в ноутбук или ПК, а другим — в разъем зарядки смартфона
На экране Samsung Galaxy появится уведомление об установке соединения. Если на него нажать, то попадем в детальные настройки подключения
Здесь доступны следующие значения:
- Передача файлов/Android Auto — используем для того, чтобы внутренняя память смартфона определялась в Windows в качестве отдельного внешнего накопителя, как будто мы работаем с флешкой
- USB модем — смартфон используется в качестве 4G модема для компьютера для выхода его в интернет. Удобно, если нет возможности использовать беспроводное соединение или ПК не видит wifi адаптер в системе
- MIDI — телефон работает как внешнее звуковое устройство
- Передача изображений — из памяти телефона будут доступны только фото для обмена с компьютером
- Только зарядка — внутренняя память смартфона не будет доступна на ноутбуке
Я для обмена данными всегда выбираю первый вариант, поскольку он позволяет получить полный доступ к внутреннему содержимому Андроида. Телефон будет отображаться в системе Windows в качестве одного из дисков с названием модели вашего Samsung Galaxy
Заходим в него и видим внутренние папки на телефоне. Теперь с него можно скачать или наоборот загрузить фото, видео и другие документы
Программа Samsung Kies
Есть еще один способ подключения телефона к компьютеру — через фирменную программу Samsung Kies, которая лежит в бесплатном доступе на сайте производителя.
Ее целесообразно использовать в двух случаях:
- Если по каким-то причинам смартфон не определяется в системе Widnows и ноутбук (ПК) его не видит
- Для использования расширенного функционала, например, создания >>резервной копии телефона
Во всех остальных не вижу в этом приложении никакого смысла, так как для переброса файлов вполне достаточно встроенных средств операционной системы.
После установки Samsung Kies попадаем в менеджер управления телефоном. Здесь в боковом меню все документы сгруппированы по типам документов. Выбираем нужную папку и видим ее содержимое, которое можно перенести на ПК
Данная статья и видео не являются рекламой и носят исключительно нейтральный характер. Обзор (инструкция ) создан для того, чтобы продемонстрировать вам продукт или устройство, а также дать о нем подробную информацию. Любые выводы — это субъективное мнение автора, и оно может не совпадать с вашим.
- 10 лет занимается подключением и настройкой беспроводных систем
- Выпускник образовательного центра при МГТУ им. Баумана по специальностям "Сетевые операционные системы Wi-Fi", "Техническое обслуживание компьютеров", "IP-видеонаблюдение"
- Автор видеокурса "Все секреты Wi-Fi"