Умная колонка с Марусей хороша не только тем, что имеет огромное количество сценариев для работы с голосовым ассистентом. К достоинствам VK капсулы можно также отнести то, что она может использоваться в качестве хаба для создания полноценной системы умного дома с голосовым управлением через Марусю. Точно так же, как мы подключали различные гаджеты к Алисе. Сегодня посмотрим, как настроить капсулу с Марусей для управления системой smart home.
Какие устройства умного дома можно подключить к колонке с Марусей?
Среди поддерживаемых Марусей устройств разных брендов имеются:
- Пылесосы
- Бытовая техника — чайники, кофемашины
- Светильники, гирлянды, лампы
- Розетки и умные удлинители
- Обогреватели, увлажнители, очистители воздуха, кондиционеры
- Автоматические шторы и жалюзи
- Датчики движения, звука, дыма, температуры, влажности (умный дом Aqara)
- Реле и выключатели
Настройка умного дома на VK капсуле (Neo или Мини)
Чтобы подключить к ВК капсуле девайсы умного дома, нужно сначала выполнить первоначальные настройки Маруси для ее работы с Wi-Fi роутером. О том, как это сделать, мы уже рассказывали в прошлой статье. Если вы еще не успели этого сделать, то обязательно прочитайте.
Когда связь будет установлена, необходимо:
- Зайти на смартфоне в мобильное приложение «Маруся»
- И открыть меню настроек
- Здесь есть такой пункт, как «Умный дом». Им можно управлять и без подключения ВК капсулы, только из приложения. Но если добавить устройства к профилю и у вас есть колонка, то они будут доступны для работы как из приложения, так и с помощью голосового помощника.
- У меня уже есть VK Capsula Neo. Для добавления нового устройства жмем на «+»
- Выбираем «Устройство»
- И далее выбираем бренд, под которым выпускается нужный девайс умного дома, который вы приобрели. Здесь огромное количестве систем от разных производителей. Мы уже делали обзоры на Xioami, Yeelight, Tapo, Redmond. Есть также отечественные Эра, Vitek и Ростелеком. Но к сожалению, отсутствуют устройства от Яндекса и гаджеты Сбера.
Для примера, я выберу TP-Link Tapo — у меня достаточно много их смарт устройств, включая лампы и розетки.
Ваше мнение - WiFi вреден?Да23%Нет77%Проголосовало: 55511 - Нас попросят войти в свой ранее зарегистрированный профиль, в котором уже подключены смарт девайсы
- И подтвердить предоставление доступа к аккаунта для мобильного приложения Маруси
- После чего все привязанные гаджеты от данного производителя подтянутся в приложение — не нужно их вручную добавлять каждую по одной.
Теперь можно будет управлять моими розетками и лампочками при помощи голоса через Марусю или со своего мобильного телефона.
Подробно о том, как подключить умные лампочки к VK капсуле, я рассказал в отдельной статье. В ней же рассказано о том, как сгруппировать несколько различных устройств по их типу.
Сценарии умного дома для Маруси
Одна из классных функций умного дома с Марусей — создание сценариев. Это привязка сразу нескольких действий на разных устройствах к одной голосовой команде для помощника. Например, когда я прихожу домой и иду к себе в кабинет, то хочу включить подсветку и чтобы капсула негромко играла радио. Добавим этот сценарий.
- Для этого переходим в нижнем меню в одноименный раздел
- И жмем на кнопку «Создать сценарий»
- Есть два варианта срабатывания:
- По фразе — когда последовательность действий запустится после определенной голосовой команды
- По времени — сценарий сработает при наступлении точного времени в определенный день
Мне нужна фраза, поэтому выбираю ее
- Задаем команду, по которой будет срабатывать наш сценарий. Например, «Я пришел»
- Далее жмем на «+» и добавляем действие, которое будет происходить по команде
- Выбираем здесь нужный прибор, в моем случае светильник
- Выставляем на «Включить» и задаем яркость и оттенок
- Таким же образом добавляем все светильники в данной комнате. После чего переходим к колонке. Также жмем на «+» и выбираем из списка VK капсулу Neo с Марусей
- Здесь огромное количество доступных действий, которые может делать умная колонка — зачитать новости, дать прогноз погоды, рассказать гороскоп, позвноить другу ВКонтакте, построить маршрут и так далее.
- Мне нужно «Включить радио»
- Пишем название радиостанции и применяем
- После чего добавляем еще одно действие — настройку громкости
- Выставляем нужно значение
- И наконец, сохраняем весь сценарий

- После чего в настройках Маруси появится новая последовательность, которая будет срабатывать по голосовой команде для ассистента
Комнаты умного дома VK
Еще один тип группировки в умном доме с Марусей — по комнатам. Здесь можно объединить уже устройства не по типу, а по их расположению. Чтобы включать или выключать смарт девайсы в конкретном помещении.
- Для создания комнаты опять же из меню «Умный дом» жмем на плюсик
- И выбираем «Комнату»
- Даем ей название
- И по одному добавляем все умные устройства. После чего сохраняем
- Добавив несколько комнат, все устройства умного дома будут распределены по ним на главном экране приложения «Маруся»
Список всех официально поддерживаемых Марусей устройств умного дома
Видео инструкция
Данная статья и видео не являются рекламой и носят исключительно нейтральный характер. Обзор (инструкция ) создан для того, чтобы продемонстрировать вам продукт или устройство, а также дать о нем подробную информацию. Любые выводы — это субъективное мнение автора, и оно может не совпадать с вашим.
- 10 лет занимается подключением и настройкой беспроводных систем
- Выпускник образовательного центра при МГТУ им. Баумана по специальностям "Сетевые операционные системы Wi-Fi", "Техническое обслуживание компьютеров", "IP-видеонаблюдение"
- Автор видеокурса "Все секреты Wi-Fi"


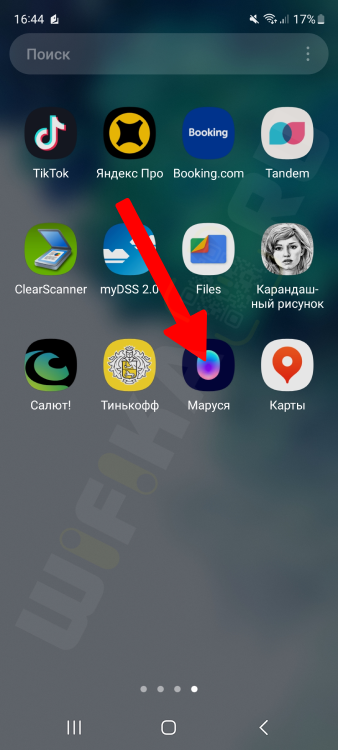
колонка маруся нео.подключить не могу приложение.приложение Digma Smart Life.загрузил, зарегестрировал,загрузил прибор,работает на вкл.выкл.захожу в марусю, создал, умный,дом,открываю приложение Digma Smart Life,ставлю русский страна россия,ввожу свой mail.ru,подключиться,идет загрузка и ничего не открывает.эти же манипуляции провожу и с приложением kojima реле света и также ничего.может чтото еще надо.заранее спасибо.
Здравствуйте!
Я с этим брендом не работал, поэтому причину ошибки не знаю. Может, оно в РФ не работает? Попробуйте выбрать другой регион или через VPN подключиться