Тема организации скрытого домашнего видеонаблюдения через онлайн веб-камеру компьютера или ноутбука становится все популярнее на моем блоге. Читатели задают вопрос, как скрытно по видео следить в реальном времени за женой, мужем, девушками, детьми или просто помещением, когда хозяина нет дома. Сегодня расширяем кругозор и открываем новый вариант для организации своими руками скрытого онлайн видеонаблюдения по wifi с помощью бесплатной программы WebcamXP на русском языке с возможностью просмотра по интернету через веб-камеру или записью на жесткий диск.
ВНИМАНИЕ! В соответствии с законодательством, в реальном времени нельзя вести видеонаблюдение за девушками или кем бы то ни было скрыто без предупреждения!
- Что нужно для домашнего онлайн видеонаблюдения в режиме реального времени?
- Программа для скрытого видеонаблюдения через веб камеру ноутбука
- Запись видео с камеры ноутбука
- Скрытое видеонаблюдение онлайн через интернет с помощью программы для веб-камеры
- Настройка программы видеонаблюдения
- Дополнительные возможности программы WebCam XP
Что нужно для домашнего онлайн видеонаблюдения в режиме реального времени?
У нас уже давно есть локальная сеть на основе роутера и на ее базе мы будем работать. Забегая вперед, скажу только, что для полноценной ее работы у вас должен быть
- роутер с прошивкой, поддерживающей сервис no-ip.com — не все модели его поддерживают на родной русской версии ПО
- и белый внешний IP адрес
И еще одна особенность схемы, описанной в данной статье. В качестве основного устройства видеонаблюдения будет использована обычная веб-камера, которая есть во всех ноутбуках или подключена отдельно к компьютеру. А значит мы можем максимально замаскировать всю систему и сделать наблюдение по видео скрытым.
Программа для скрытого видеонаблюдения через веб камеру ноутбука
Поехали. Работать нам предстоит в программе для видеонаблюдения Webcam XP, поэтому ее надо скачать и установить. Данная прога идет полностью на русском языке, поэтому проблем с настройкой возникнуть не должно. У нее есть несколько онлайн режимов работы через интернет:
- Free (бесплатная)
- Private
- PRO
Разница в том, что в начальной версии бесплатно можно оперировать только с одной веб-камерой и нельзя защитить соединение. Для домашнего использования этого вполне достаточно, поэтому можете при установке выбрать вариант Free. Но если хотите попробовать все возможности программы wifi видеонаблюдения, то выбирайте Pro Trial, которая действует 21 день.

Итак, качаем ее устанавливаем, запускаем и смотрим интерфейс. Чтобы в нем было проще разобраться, сразу же зайдите во вкладку «Language» и поменяйте его на русский.
Теперь, чтобы обеспечить просмотр видеонаблюдения онлайн по сети, нам надо для начала настроить нашу веб-камеру. Для этого кликаем правой кнопкой по окошку №1 в правой части программы, выбираем пункт «PCI/USB», если вы хотите использовать веб-камеру, или «Сетевые камеры», если вы будете использовать IP-камеры. И выбираем нашу камеру — у меня вебка называется «Lenovo Easy Camera».
Немного сложнее, но тоже достаточно просто, подключить IP камеру, то есть камеру, которая непосредственно подключена к роутеру при помощи wifi или кабеля и входит в локальную сеть.
Для этого выбираем в том же меню соответствующий пункт: «Сетевые камеры > Подключить»
Выбираем наше устройство.

И вводим сюда стандартные настройки — ее IP адрес, порт, на котором она работает. Если требуется, то логин и пароль. Если у вас уже работает такая камера, то вы ее уже однажды настраивали, поэтому подробно объяснять, что значат все эти данные и где их искать, думаю, нет смысла.

Аналогично выбираем микрофон во второй графе с таким же названием (под «No Audio Source»). Через пару секунд, когда камера включится и определится программой, мы увидим в главном окне картинку.
Запись видео с камеры ноутбука
Получилось? Супер! Можно уже сделать скриншот или запустить запись видео с веб-камеры в папку на компьютере (клавиши Capture и Record). Теперь обратите внимание на правый нижний угол окошка программы — в нем указан локальный IP адрес, зайдя по которому все устройства в сети смогут посмотреть картинку. В данный момент нас интересует «http Online». У меня он выглядит как
«http://LENOVO-ПК:8080»
LENOVO-ПК это название моего устройства в сети, а 8080 — порт, на котором работает программа с камерой.
Чтобы убедиться, что сервер запущен, зайдите в меню «Web/Broadcast» в левой основной колонке. Здесь находятся сетевые настройки для работы, а именно опять же название компа и порт. Теперь зайдите с другого компьютера из локальной сети по данному адресу и наслаждайтесь картинкой.
Если ничего не показывает, то попробуйте вместо названия компьютера вбить его ip адрес, для чего сначала надо нажать кнопку «Deactivate», а потом опять активировать сервер. Кстати, порт 8080, установленный по умолчанию, тоже можно изменить, чтобы избежать конфликта с другими программами в будущем. Как узнать ip адрес компа — в соседней статье, либо в конфигурация подключенных к роутеру устройств, если у вас локалка работает с его помощью.
После того, как к вашей веб камере подключился другой компьютер, в программе Webcam XP появится информация об этом компьютере:

Скрытое видеонаблюдение онлайн через интернет с помощью программы для веб-камеры
Для домашнего видеонаблюдения этого достаточно, но хочется чего-то бОльшего. А именно просмотра картинки с веб-камеры через интернет. Хочется? Тогда рассмотрим пример, который будет работать, если интернет подключен к компьютеру напрямую.
Для этого нам понадобится зарегистрироваться и завести доменное имя в сервисе DDNS No-IP. Как это сделать подробно описано в этой статье.
Далее в программе нажимаем кнопку «Disable», чтобы открыть для редактирования сетевые настройки
в поле «IP Address/Hostmane» вводим придуманное на no-ip доменное имя и жмем «Activate».
Все, теперь из любой точки земного шара при введении в строку браузера адреса «http://вашдомен_в_системе_no_ip:8080» вы попадете на просмотр картинки со своей камеры. В том случае, если это не получается — браузер пишет, что страница недоступна или что-то еще в этом роде — отключите брандмауэр в роутере или на компьютере, если камера подключена напрямую к нему.
Настройка программы видеонаблюдения
Мы рассмотрели вариант, когда кабель интернета был напрямую воткнут в сетевую карту ПК. Если же домашняя сеть сделана с использованием роутера, то надо еще немного поработать руками и головой. Вернемся в сетевые настройки программы wifi видеонаблюдения Webcam XP и вернем в поле «IP Address/Hostmane» IP адрес компьютера с подключенной веб-камерой. Запустим сервер.
Теперь нам надо пойти в браузере в настройки роутера (обычно это http://192.168.0.1 или http://192.168.1.1, но у вас может отличаться). Буду показывать на примере роутера серии Zyxel Keenetic.
Идем в меню «Домашняя сеть > Серверы» и активируем перенаправление портов. После этого вводим в нужные поля порт, на котором работает наша программа Webcam XP (если ничего не меняли, то 8080) и ip адрес компа, на котором стоит камера.
Сохраняем и идем в пункт для настройки DynDNS (DDNS) в разделе «Интернет». В выпадающем списке выбираем NO-IP и вводим сюда только что зарегистрированный домен, логин и пароль от аккаунта. И сохраняемся.
Теперь набираем с любого компа тот же самый адрес «http://вашдомен_в_системе_no_ip:8080» — и… ну вы уже все сами поняли 😉 По этому же адресу можно смотреть за картинкой с мобильных гаджетов.
А теперь информация для тех, у кого есть свой сайт в интернете и кто хочет создать со своей камеры онлайн трансляцию. Заходим в меню «Инструменты > Генерация html-кода». Откроется новое окно, где вам ничего менять не надо, только подставьте адрес в системе no-ip в качестве источника видео. И потом жмем «Далее», копируем код и добавляем его к себе на сайт.
И один нюанс — в скопированном коде ссылка на видеопоток у вас будет выглядеть так: «http://домен в системе no-ip:порт программы». Например, у меня так: «http://trumpetclub.zapto.org:1010». Но поскольку данный домен уже заменяет собой IP + порт, то порт программы нам надо в этом коде удалить. Останется просто http-адрес.
Дополнительные возможности программы WebCam XP
Но это еще не все возможности программы просмотра видеонаблюдения Webcam XP! В полной ее версии вы можете:
- Ограничить доступ к просмотру видеокартинки, назначив отдельных пользователей или отфильтровав по IP
- Сохранять запись на удаленный FTP сервер
- Показывать видео на сайте
- Настроить детекторы тревоги
- Настроить оповещение о тревоге через отправку смс
- Управлять IP камерами (режим PTZ)
- Настроить режим сжатия видео
- Наложить на запись водяной знак
- Задать время записи по календарю
- И еще некоторые мелкие возможности
Сегодня на этом все — мы разобрали лишь одну из немногих возможностей организации своими руками видеонаблюдения по wifi через бесплатную программу на русском языке. Об остальных я буду постепенно рассказывать на страницах этого блога — следите за обновлениями!
Данная статья и видео не являются рекламой и носят исключительно нейтральный характер. Обзор (инструкция ) создан для того, чтобы продемонстрировать вам продукт или устройство, а также дать о нем подробную информацию. Любые выводы — это субъективное мнение автора, и оно может не совпадать с вашим.
- 10 лет занимается подключением и настройкой беспроводных систем
- Выпускник образовательного центра при МГТУ им. Баумана по специальностям "Сетевые операционные системы Wi-Fi", "Техническое обслуживание компьютеров", "IP-видеонаблюдение"
- Автор видеокурса "Все секреты Wi-Fi"

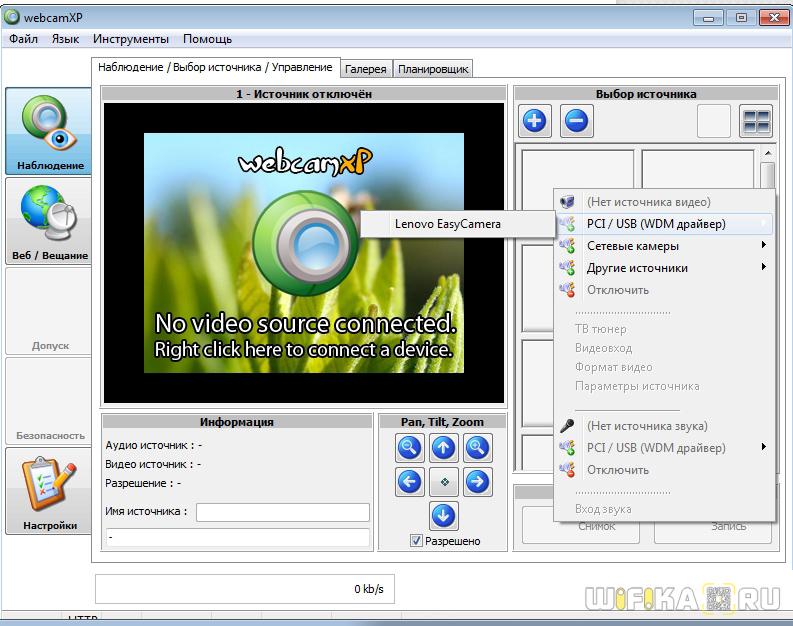
Спасибо! Интересная тема видеонаблюдение,любопытная.Расписано вроде всё понятно.Сам я от компьютора очень далёк,отношусь ближе к «чайникам».Хочется попробовать ,просто из любопытсва организовать видионаблюдение.Спасибо за описание.
Пробуйте, тем более описанный здесь способ очень простой
Спасибо!Все получилось.
Пожалуйста!
Спасибо за интересную информацию.
Пожалуйста!
День Добрый. Попробовал сделать, почему то не выходит аленький цветочек.. Может какая мысль у Вас есть. Я полный чайник в этом.
С Уважением Сергей.
Без подробного описания проблемы сложно чем-то помочь
в программе с камерой s……no-ip.biz:8080, пишет в сети.
Все выставил как описано.
Ввожу в строку браузера s……no-ip.biz:8080
в ответ
Соединение было сброшено Во время загрузки страницы соединение с сервером было сброшено
Возможно, сайт временно недоступен или перегружен запросами. Подождите некоторое время и попробуйте снова.
Но вхожу с компа с другой комнаты, все соединено через Роутер, и СВИЧ,
то есть питаюсь с одной точки входа инета.
Могу СКРИН показать.
Если вы в порт в no-ip прописали и в роутере перенаправили, то 8080 на конце адреса уже не нужно вводить
Как можно проверить роутер поддерживает или нет сервис no-ip.com.
ZIXEL-330
Самый надежный вариант узнать — подключить у продавца, зайти в настройки и посмотреть. По идее должен в последних прошивках. В Zyxel Keenetic точно есть.
DDNS в характеристиках на официальном сайте тоже имеется
Сетевые функции:
Прозрачный мост IEEE 802.1d
Маршрутизация протокола IP
Технология ZyXEL Link Duo — одновременный доступ в Интернет (PPTP/PPPoE) и к локальным ресурсам домовой сети
Список статических маршрутов (12 записей)
Трансляция сетевых IP-адресов Cone NAT
Предоставление доступа к собственному игровому/файловому/веб-серверу из Интернета
Транзит VPN-соединений (IPSec, PPTP,L2TP)
Встроенный сервер DHCP для автоматической настройки сетевых устройств
Регистрация доменного имени на динамический IP-адрес (Dynamic DNS)
Встроенный агент DNS (DNS Proxy)
Технология UPnP для обнаружения устройств и конфигурации сетевых параметров
примерно понял. Разберусь. попробую. Спасибо
Слабо представлял себе возможности роутера. Но теперь, прочитав несколько статей возьмусь их изучить.
А видеонаблюдение в наше время — самая необходимая вещь.
Классная статья! Ничего не скажешь. Спасибо.
Но вот вопрос.
На ноутбуке с WiFi адрес 192.168.0.3, на компе адрес 192.168.0.2. С компа зашёл по 192.168.0.3:8080, всё показывается. На странице есть два текстовых поля, что такое Source 1 — понятно. А что значат JavaScript, Motion JPEG [Firefox] и Flash JPEG Stream?
Дело в том, что при выборе JavaScript через минут 5 показа мой браузер падает, приходится снова запускать его. Падает что на Винде, что в Линуксе.
При выборе Motion JPEG [Firefox] браузер работает хорошо, но если начинаю одновременно с наблюдением ещё посещать какие-то страницы, а потом переключаюсь на вкладку 192.168.0.3:8080, то вижу статичное изображение, фото. Жму Обновить, изображение двигается. Т.е. через какое-то время изображение становится статичным.
Flash JPEG Stream не пробовал, не ставлю его, считаю излишним. Но он есть в Линуксе — нормально работает.
На какие порты рекомендуете изменить порт 8080, установленный по умолчанию? У меня и на роутере, и на компе Apache установлена, в Apache тоже используется 80 порт и 8080 как альтернативный.
Как-то СМС устанавливал: WP или Джумла — не помню. Всё работало хорошо, а после установки Skype, кажется, записи не добавлялись, пункт какой-то исчез. Оказалось, что и Skype использует 8080 порт как альтернативный. Снёс Skype — всё заработало.
Спасибо! Это различные варианты проигрывания видеопотока. Используйте тот, который стабильнее работает
81 можно — лучше для каждого приложения свой порт задавать
Небольшое замечание по статье. В главе "Программа видеонаблюдения и wifi роутер" первое предложение "Этот описанный пример будет работать, если интернет подключен к компьютеру напрямую" по своему реальному смыслу связано и должно относиться ко 2-й главе "WiFi видеонаблюдение — просмотр через интернет".
А у Вас, предложение находится в начале 3-й главы, хотя идея всей 3-й главы существенно расходится с идеей первого предложения. Это осложнило восприятие текста, по крайней мере, у меня.
Желательно или предложение само заменить, или вставить его во 2-ю главу.
Сделал просмотр через Интернет через wifi роутер D-Link. В no-ip.com не регистрировался, у меня не динамичный IP. Изображение с веб-камеры по адресу «http://80.83.2ХХ.ХХХ:8080» можно видеть только из Интернета, но не из своего компьютера. Со своего компьютера 192.168.0.2 я могу видеть изображение только по локальному адресу: http://192.168.0.3:8080. Почему так происходит?
В D-Link зашёл "Расширенные настройки" — "Перенаправление портов". Нужно было вписать имя приложения, а какое правильно имя программы — не знаю. Были варианты: Webcamxp, webcamXP, Webcamxp 5 и ещё куча других. Остановился на webcamxp — вроде работает, хотя и с некоторыми другими тоже работало. Тут же прописал IP адрес 192.168.0.3. Больше ничего не делал. Не знаю, правильно ли сделал. Так-то работает, с других компов в Инете можно наблюдать за происходящим. Но у Вас в статье есть ещё пункт для настройки DynDNS (DDNS). Где он в D-Link'е так и не нашёл. Знаю, что он для динамических адресов, но вдруг в будущем мне это пригодится, гдн искать в D-Link'е пункт для настройки DynDNS (DDNS).
1. Название не важно — это чисто для вашего ориентирования, что именно перенаправляете, если много всего
2. Точно по DDNS не могу сказать — зависит от модели и прошивки. Может быть он вообще не поддерживает — надо искать по меню
Ну логично все, так и должно быть. Чтобы посмотреть по внешнему ip надо с другого ip зайти, от соседа например
Спасибо за наблюдение, поправлю
На вкладке Веб/Вещание иногда вижу не свой IP-адрес. Выключаю сразу камеру. Не уверен, но вдруг кто-то подключился. Как считаете, возможно ли такое, ведь стоит роутер.
Внешний IP или внутренний?
здравствуйте Алекс камеры PCAMFORT103 нет в настройках вебкам. Что делать?
Выбирать вариант с безымянным типом камеры и вручную все настройки прописывать
WebcamXP программа хорошая и не жадная. Жаль работает далеко не со всеми вебками. На многих получаете черный квадрат вместо изображения, хотя в других программах эта же вебка работает нормально.
Здравствуйте, Александр! Интересно, а можно ли организовать видеонаблюдение через web камеру, используя при этом обыкновенную андроид приставку. Если это можно сделать, то пожалуйста опубликуйте статью и видео, чтобы было понятно как это всё реализовать. Заранее спасибо за помощь.