Как исправить сообщение «Неопознанная сеть без доступа к интернету» или «Подключение по WiFi ограничено», которое рано или поздно появляются у всех пользователей компьютера или ноутбука на Windows 11, 10 или 7 при попытке подключиться к интернету? При этом данный текст также отображается в центре управления сетями в статусе TCP IPv4. В этой статье продолжаем решать самые распространенные ошибки, которые возникают при настройке интернета на компьютере или ноутбуке через данный протокол.
- Как исправить неопознанную сеть без доступа к интернету на Windows 7, 10 или 11?
- Нет доступа к интернет на компьютере с самого первого подключения по TCP/IPv4
- Видео
- Исправление ошибки протокола TCP IPv4
- Раньше Wi-Fi работал, но перестал
- Подключение WiFi ограничено
- Почему у TCP IPv4 неопознанная сеть без доступа к Интернет?
- Видео
Как исправить неопознанную сеть без доступа к интернету на Windows 7, 10 или 11?
Я буду писать именно про WiFi, но ошибка протокола TCP IPv4 «Неопознанная сеть без доступа к интернету» может появляться и в подключении по кабелю. При этом сам интернет на компьютере или ноутбуку зачастую работает. Одинаково она выглядит также и на разных версиях ОС — Windows 10, 7 или 11, поэтому способы ее устранения универсальны и помогут любому пользователю.
Перед тем, как исправить настройки интернета TCP IPv4, для начала определимся с ситуацией, при которой возникает проблема:
- Компьютер подключается к роутеру, но не может выйти в сеть с самого начала
- Сначала интернет был, но потом пропал
- Интернет на ноутбуке или ПК продолжает работать
Нет доступа к интернет на компьютере с самого первого подключения по TCP/IPv4
- Отсутствует либо не включен Wi-Fi адаптер
- Не установлен драйвер на Wi-Fi адаптер
- Низкий уровень сигнала точки доступа (или сигнал отсутствует)
- Неправильные настройки соединения
С первыми тремя пунктами все и так понятно — я уже подробно писал о том, как подключить ноутбук или компьютер к интернету через wifi адаптер.
А вот с настройками нужных параметров работы при ограниченном подключении TCP IPv4 попробуем разобраться. Где они вообще находятся?
Если у вас операционная система Windows 7, то необходимо зайти в меню «Пуск — Панель управления»
Далее переключаемся на отображение в виде категорий и переходим по ссылке «Сеть и Интернет»
После чего заходим в «Центр управления сетями и общим доступом».
Если же вы работаете с Windows 10 или 11, то все открывается гораздо быстрее — правой клавишей мышки нажимаем на «Пуск» и открываем «Сетевые подключения»
В новой страничке заходим в «Центр управления сетями и общим доступом»
Далее, одинаково во всех версиях Windows, слева присутствует колонка со ссылками — нам нужна «Изменение параметров адаптера».
Откроется страница со списком существующих подключений, а точнее установленных проводных и беспроводных адаптеров. Если ваш ПК подключен к роутеру по кабелю, то нам нужно «Подключение по локальной сети», если по WiFi — то «Беспроводное подключение». Выбираем нужное и нажимаем на него правой кнопкой мыши, после чего заходим в «Свойства».

И далее в пункт «Протокол интернета версии 4 (TCP IPv4)».
Видео
Исправление ошибки протокола TCP IPv4
Прежде чем что-то здесь менять, всего нужно знать, ваш компьютер подключен к интернету через роутер или напрямую кабелем от провайдера?
Если через маршрутизатор, не важно по WiFi или витой паре, то параметры, которые необходимо прописать в TCP IPv4, будут зависеть от настроек сети в панели администратора роутера.
Если на роутере включен DHCP сервер, то получение IP адреса и DNS серверов должно стоять на автомате. В этом случае маршрутизатор самостоятельно задаст их для компьютера и подключит к настроенному на нем интернету. Если же тут уже были указаны какие-то значения, то аккуратно переписываем их на бумагу, они пригодятся при дальнейшей настройке подключения роутера к провайдеру.

Но бывает и такое, что конфигурация локальной сети в настройках роутера подразумевает ручное указание IP адреса на каждом устройстве, либо в работе DHCP какие-то неисправности.
В этом случае, если все делать по уму, то необходимо сначала назначить его для компьютера на маршрутизаторе, а потом уже прописать в настройках протокола интернета TCP IP версии 4. Иначе при работающем DHCP роутер может автоматически назначить указанный вами в настройках TCP IPv4 адрес какому-то другому устройству, возникнет конфликт IP адресов и интернет работать не будет.
Но в большинстве случаев для того, чтобы понять, действительно ли причина ошибки «Сеть без доступа к интернету» в настройках TCP IPv4, будет достаточно просто вручную прописать IP адрес, а потом уже можно будет указать его и в кабинете маршрутизатора.
Как это правильно сделать?
Сначала выставляем все параметры TCP IPv4 на автомат, как я показывал ранее, и сохраняем.
Далее нужно кликнуть по выбранному типу подключения правой кнопкой и нажать на «Сведения»
В графе DHCP-сервер будет указан IP адрес роутера.
Если же этот сервер отключен, то вы тут ничего не увидите — в этом случае в качестве значения «Шлюз» в разделе «Протокол интернета версии 4 TP IPv4» попробуйте использовать один из двух IP адресов — 192.168.0.1 или 192.168.1.1. Более точно можете узнать из описания своей модели роутера — здесь я привожу адреса панелей администратора всех самые популярных фирм. Чтобы он гарантированно соответствовал указанному в спецификации к вашей модели, нужно сделать сброс к заводским параметрам, но тогда собьются также и все остальные конфигурации — будьте внимательны и делайте это только при необходимости и в полной уверенности, что вы сможете потом вернуть все, как было.
Итак, после того, как вы выясните, какой IP у маршрутизатора, заходим опять в «Беспроводное подключение — Свойства — Протокол интернета TCP IPv4» и вводим следующие данные:
- Шлюз — IP роутера, например, 192.168.1.1
- Маска — 255.255.255.0
- IP адрес — 192.168.1.3
Кроме последней цифры первые три значения адреса должны совпадать с адресом маршрутизатора.
Сохраняемся кнопкой «ОК». После этого чаще всего интернет начинает работать.
О том, почему бывает, что не работает wifi на телефоне, читайте в другой статье.
Раньше Wi-Fi работал, но перестал
- Неисправность оборудования
- Изменение настроек подключения по протоколу интернета TCP IPv4, в том числе конфликт IP-адресов
- Вирусное заражение
- Ошибки сетевого стека на ранних версиях Windows 8
Как это ни банально звучит, проблема ошибок, когда wifi пишет ограничено, может крыться в вашем антивирусе. Да-да, его деятельность по выявлению и блокировке потенциально опасной сетевой активности может запросто блокировать интернет, поэтому убедитесь, что дело не в антивирусном комплексе.
Для того, чтобы это понять, достаточно просто отключить на мгновение все защитные модули программы и попробовать зайти на какой-нибудь сайт — не бойтесь, за пару минут на проверенных сайтах вы ничего не подхватите. Если сработало — то внимательно изучите все настройки и установите их в те значения, при которых не блокируется подключение к маршрутизатору.
Подключение WiFi ограничено
Теперь про более сложные вещи по настройке протокола TCP IPv4 при подключении к интернету, которые не лежат на поверхности. Прежде всего ошибка доступа может заключаться в настройках самого роутера, подробнее о них я писал отдельно. Внимательно проверьте тип подключения его к провайдеру, какие данные требует провайдер для ввода в панели настроек для соединения. Также проверьте правильность настройки DHCP сервера роутера. Обо всех этих вопросах уже неоднократно говорилось в статьях — будьте внимательны, любая неточная цифра или лишняя галочка может вызвать подобную проблему.

Если с маршрутизатором все в порядке, на ПК подключен и включен wifi адаптер и на него установлены драйверы, и при этом у Вас установлена операционная система Windows 8, то дело может быть в том, что на ранних версиях системы Windows 8 разработчики допустили ошибку в сетевом стеке, в результате чего невозможно было нормально подключиться к интернету по WiFi. В последних версиях и обновлениях это было исправлено, но на многих компьютерах эта ошибка присутствует и не дает пользователям нормально работать.
Исправляется это установкой обновления с официального сайта Microsoft, либо еще одним довольно легким способом, но предупреждаю, что делать его вы будете на свой страх и риск!
Попробуем? Нам надо вызвать командную строку, для чего мы идем в «Все программы > Стандартные». Находим «Командную строку», кликаем по пункту правой кнопкой мыши и выбираем «Запуск от имени администратора».
После этого откроется окошко с черным фоном — здесь нужно поочереди ввести такие команды, после каждой из которых при успешном выполнении будет подтверждение «ОК»:
netsh int tcp set heuristics disabled
netsh int tcp set global autotuninglevel=disabled
netsh int tcp set global rss=enabled
Далее даем команду:
netsh int tcp show global
и проверяем, чтобы все настройки имели такой же вид, как на вышеприведенном скрине. После этого можно переподключиться к WiFi
Почему у TCP IPv4 неопознанная сеть без доступа к Интернет?
Вроде бы уже описал все, что только можно! Но если после применения даже всех этих описанных в двух статьях способов компьютер вам сообщает, что «Сеть без доступа к Интернет», а при этом на самом деле интернет работает, то делаем последний штрих.
Даже при нормальном подключении эта надпись может появляться, если оно работает через прокси-сервер, который работает на стороне провайдера.
Заходим в меню «Пуск» и в строку поиска вбиваем «gpedit.msc» и вызываем этим «Редактор локальной групповой политики».
Проходим по длинненькой цепочке: «Локальный Компьютер > Конфигурация компьютера > Административные шаблоны > Система > Управление связью через Интернет > Параметры связи через Интернет» и активируем здесь следующую функцию: «Отключить активное зондирование для индикатора состояние сетевого подключения». То есть флажок ставим на «Включить» отключение этого зондирования 🙂
Тем самым вы отключите системное автоматическое сканирование на наличие активного подключения к интернету по протоколу TCP IPv4 и сообщение больше выводиться не будет.
Надеюсь, данные советы помогут решить вопросы про ограниченное подключение wifi и сеть без доступа к интернету.
Видео
Данная статья и видео не являются рекламой и носят исключительно нейтральный характер. Обзор (инструкция ) создан для того, чтобы продемонстрировать вам продукт или устройство, а также дать о нем подробную информацию. Любые выводы — это субъективное мнение автора, и оно может не совпадать с вашим.
- 10 лет занимается подключением и настройкой беспроводных систем
- Выпускник образовательного центра при МГТУ им. Баумана по специальностям "Сетевые операционные системы Wi-Fi", "Техническое обслуживание компьютеров", "IP-видеонаблюдение"
- Автор видеокурса "Все секреты Wi-Fi"

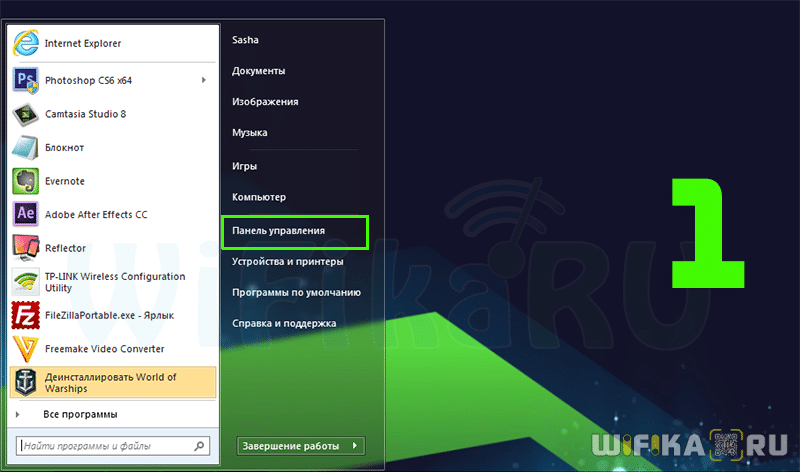

Здравствуйте. Всё сделал по схеме — пишет-подключено без доступа, и инет не работает… До сегодня всё работало, а вот уже 5 часов сижу, мучаюсь. Хорошо, второй ноут есть… С него и пишу. Спасибо. Только подробнее, если можно. Я чайник.
в течении недели были перебои со светом, после этого ноутбук через раз видит сеть , с трудом подключается ,а если подключено то часто оключается. не могли бы вы посоветовать что это могло быть ?
Вы к роутеру подключаетесь? Если да, то из-за скачков напряжение могло что-то в его начинке испортиться. У меня было такое один раз, пришлось новый покупать
такая проблема, wi fi работает нормально ,но периодически становится без доступа к интернету,помогает просто переподключение,как решит эту проблему?
поменяйте тип пароля на wpa и все будет норм
Здравствуйте. У меня проблема с подключением ноутбука к wi fi.через кабель все работает,но если кабель отключаю от ноута пишет без доступа к сети. телефоны и планшет заходят и нормально работают.
Посмотрите в настройки ip подключения по кабелю и скопируйте их на беспроводное подключение
Спасибо, очень доступно, подключиться получилось🙂
Пожалуйста!
Спасибо, подключение восстановилось через командную строку, изложено всё детально и подробно. 1000+
Здравствуйте у меня на компьютере при установке виндовс 11 пишет неопознанная сеть без доступа к интернету во всех других виндовс от 7включая 10 с инетом всё нормально,перепробовал варианта четыре,всё бесполезно,может что подскажете действенное.Заранее благодарю…
Здравствуйте! Попробуйте вручную прописать IP адрес и DNS сервера для вашего подключения к интернету